Customers & Vehicles
Whilst each document type has its own purpose, for consistency the general layout applies to all types with small differences which will be outlined below.
After you have created a document, you will be presented with the document edit window, for this example we will be creating a job sheet.
The document window as shown below allows you to enter all of the required details in one place
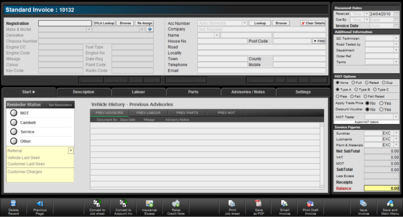
There are a number of ways to add customer and vehicle information, you can either enter the registration first, if the vehicle has been to you previously the vehicle and customers details will automatically be filled out, along with the display of the vehicle previous history and due dates
Alternatively, you can lookup the customers account number or browse the customer address book to select the correct customer, this time however if they have previously been to you, you will be presented with an option to choose the customers vehicle or add a new vehicle.
If however the customer is new to you, you can manually enter the details directly into the fields and they will be saved in the database for future use.
This can be done via the customers screen on the main menu, or you can click browse from the document followed by add account customer.
As you start populating data into GA3 creating documents will become quicker and also provide more information for reference
We also offer the ability to perform DVLA registration lookups which uses a credit based system, whereby you can pre-purchase lookup credits.
Simply clicking on the DVLA lookup box will fill in all the vehicle information, including addition information which is exposed by clicking the 'More' button.
For instance, if the name is ABC Ltd and the box is checked, it will sort by the first letter (or first name)
If the box is unchecked, it will sort by the last word (or surname) this helps prevent all Ltd companies showing under L and all Mr... showing under M
Print Back to other articles
