Data Backups - Off site backups are important!
Garage Assistant is a traditional desktop application, all of your data is stored locally on the machine where Garage Assistant is installed. As such you are in complete control and responsible for your own data.
Backing up your data is important and GA4 will usually nag you about this on a regular basis, especially if you are not currently performing regular backups.
It is also extremely important to perform regular external offsite or cloud storage backups. By default Garage Assistant performs backups to your local machine's only.
Not only that, Windows 10 can remove programs from your PC following a major operating system update, without your acknowledgment or even without informing you of such.
Third Party article:
https://www.howtogeek.com/243581/windows-10-may-delete-your-programs-without-asking/
It can also be a misconception that we hold and / or have access to your data or backup files for Garage Assistant. Put simply, we do not and never have, nor have we given the impression that we do.
All backups with GA4 by default get stored to your local disc;
- PC Users - C:\GA4 User Data\Backup Files
- MAC Users - Macintosh HD/Documents/GA4 User Data/Backup Files
Backup Options
Admin > Data > Backup Options & Maintenance
Within GA4 you can now have an automatic secondary backup location as well as the default location mentioned above, as above we highly recommend making offsite backups and using this functionality to do so.
There are numerous solutions for performing an offsite backup, although the list below should not be considered a recommendation from us and is only provided for inspiration:
- Backup to a network attached storage device (NAS Drive)
- Backup to a secondary physical hard drive (not a partition on the same physical disk)
- Backup to a USB storage device (*additional care required)
- Backup to a cloud storage solution, such as
- Microsoft One Drive
- Google Drive
- Dropbox
- iDrive
or one of many other cloud storage solutions available, many of which offer free accounts with various storage space available.
Cloud storage solutions in particular will usually create a new folder on your PC, when a file is saved within this folder (such as a backup file) it will then be uploaded/synced and stored on the cloud providers system, making it a hassle free option.
You simply create a folder within the cloud storage space, and choose that as the secondary path within Garage Assistant, for example:
For example: Using OneDrive
Within one drive (or other cloud storage folders), it's generally a good idea to create a new folder, specific for GA backup files.
Garage Assistant Secondary Backup Location:
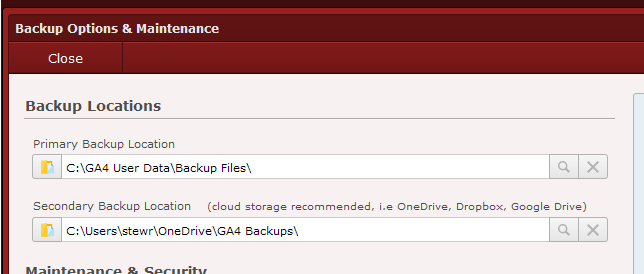
The secondary backup location is set to the OneDrive folder
OneDrive Folder after numerous backups: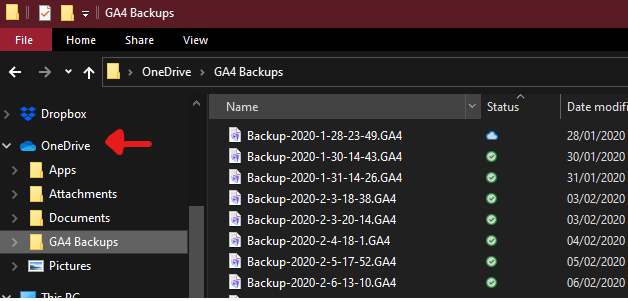
When a backup is performed, alongside the regular local file being created, a copy will be placed in the secondary location, if this is cloud storage, the cloud provider (i.e Onedrive above) will then upload this file.
There are also options within the same area of Garage Assistant to delete older files, this is particularly useful in order to keep a small number of files on the cloud storage area, to help prevent exceeding any allocated space.
* If backing up to external USB storage device, ensure you eject the USB device using the correct methods for your operating system, do not simply remove the USB device.
Failure to remove a USB device using the proper methods can cause file corruption.
Backup files may not be written completely and will therefore fail should you need to use it in future. This is due to operating system features such as Delayed Write on Windows and similar on MacOS . Info on Windows Delayed Write
Performing A Backup
You can perform a backup in few ways;
- Admin > Data > Perform Backup
- File > Backup
- There is also an unattended backup which can be setup, see automated backups below.
Automated Backups
Garage Assistant can perform automated backup, but this relies on a few settings to operate as desired;
- Go to Admin > Data > Backup Options & Maintenance
- Ensure "Automated Backups" is set to Y
- Set the "Perform After" time to the time just before you close *(a -see below)
- Go to Admin > Configuration > User Accounts
- Ensure Auto Log out is specified and a time in minutes is something reasonable, like 30 mins
*(a) If you close at say 5pm and shut down GA4 at 4:59, but have the perform after set to 5pm, it won't auto-backup. Set it to 30 - 60 mins before closing time.
The automated backup process works in a few ways.
If the system is left idle and allowed to auto-log out, whilst on the login screen, the time is checked to see if it is past your chosen backup time. If it is and a backup has not been performed that day, a backup will be performed.
If you are closing down GA4 the time is checked to see if it is past your chosen backup time. If it is and a backup has not been performed that day, a backup will be performed.
If you sign out and leave the PC and Garage assistant open, the time will be checked every few minutes to see if it is past your chosen backup time. If it is and a backup has not been performed that day, a backup will be performed.
If Garage Assistant is closed down before your chosen time, a backup will not be performed.
Clean up Of Old Backups
This is to keep old backups from taking up space unnecessary. We recommend keeping at least the last couple of months depending on your own preference, of course. Each backup is a complete system backup, so there is no reason to keep every single backup file ever created.
You can also specify maintenance options to automatically delete old backups from the secondary locations based on your preferences / requirements.
This can be particularly useful when using cloud storage, to keep your space usage low.
The clean up process will only delete files that are older than the time frame you specify, also as added protection, if your backup folder only contains a small number of backups or the backups are all old, the clean up process won't remove any files, just in case.
Restore From A Backup
If you need to restore data perhaps due to moving your install to another machine, follow the instructions below. However be careful as this process cannot be undone (If a backup prior to this action was not performed) the backup you are restoring will overwrite any existing data that exists in GA4.
- Admin > Data > Restore From Backup
- Enter - Administrator Password to authenticate
- Choose Restore
If a backup is already on the computer it will display that a file has been found.
Choose one of the following;
- Cancel - Aborts the import
- Select Another - Manually Locate the correct Backup file you wish to restore from
- Start Import - This imports the backup which has been found as stated on the screen which shows the backups date and time
The data will now begin restoring.
Print Back to other articles
