Using Outlook / MS Live for outgoing Emails in Garage Assistant
When setting up Garage Assistant to use your own SMTP Server, if you receive an authentication failed message, but are sure the email address/password you entered is correct, your email account may have additional security measures in place, such as two-step verification.
For Most Microsoft Accounts (not Office365)
In order to use this account within Garage Assistant you will need to generate an "App Password" from within your Microsoft Account settings, as shown below:
1. Log in to your MS account via this page:
https://account.live.com/proofs/Manage
2. Scroll down to the App Passwords section
3. Click on Create a new app password
2 step authentication is required to use this provider within Garage Assistant
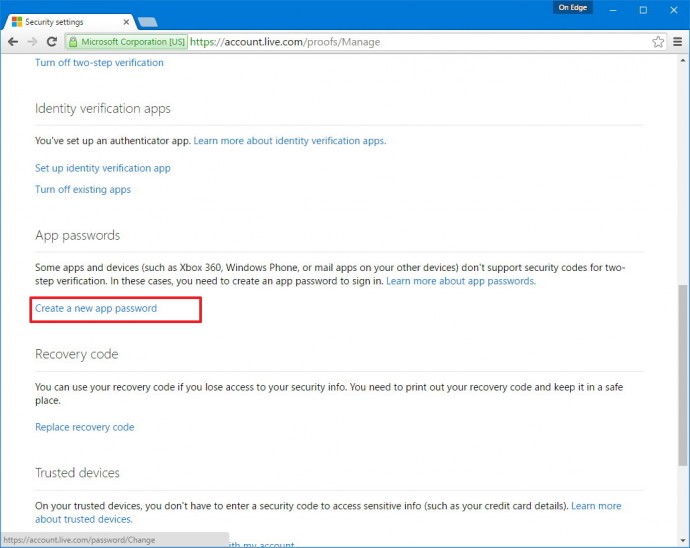
The following page will give you a generated password which you will need to use within Garage Assistant, in place of your normal email password.
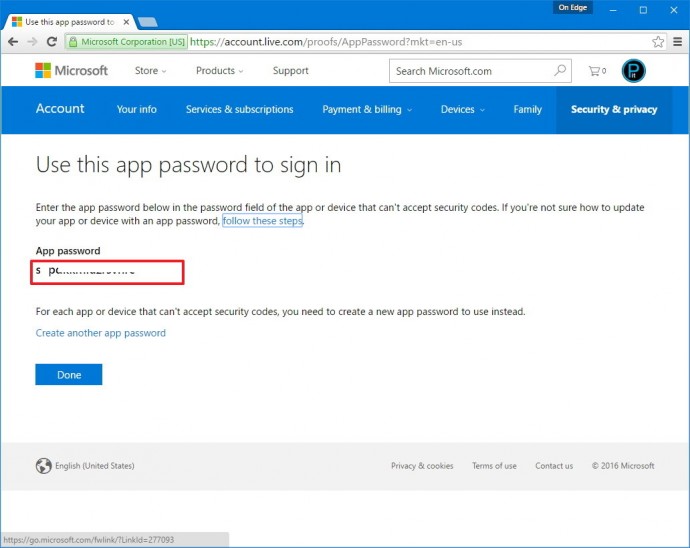
** For Office 365 **
Please note: The following information is the only support we are able to offer for using Office365 accounts due to their potential complexity, management requirements and myriad of security options that must be specified by the administrator of the account, outside of Garage Assistant.
If using Office 365 as your email provider, you need to enable SMTP authentication for the specific mailbox, the following Microsoft Articles should assist you with doing this via your Office365 account:
In short,
"Security Defaults" needs to be disabled and
"SMTP Authentication" needs to be enabled for the mailbox in question or the organisation as a whole.
Check https://admin.exchange.microsoft.com/#/settings
Click on "Mail Flow" and ensure "Turn off SMTP Auth protocol for your organization" is UNCHECKED as shown below:
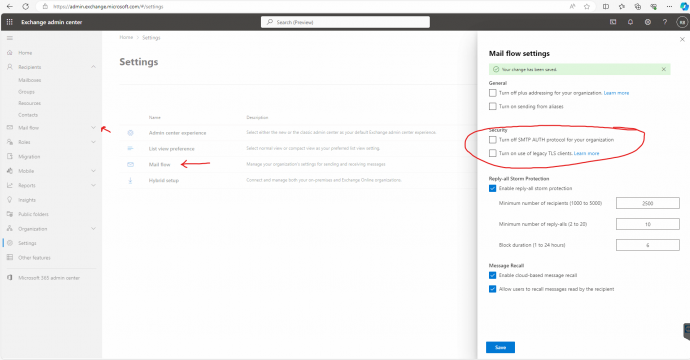
Then, if applicable, ensure individual mailboxes have SMTP auth enabled: https://admin.microsoft.com/
- Open the Microsoft 365 admin center and go to Users > Active users.
- Select the user, and in the flyout that appears, select Mail.
- In the Email apps section, select Manage email apps.
- Verify the Authenticated SMTP setting: unchecked = disabled, checked = enabled.
- When you're finished, select Save changes.
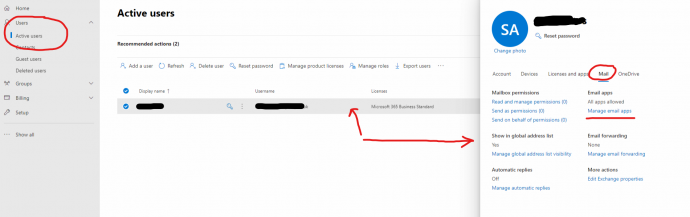
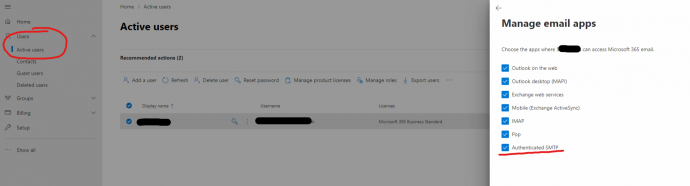
You may also need to generate an App password to use within GA4, in place of your actual office365 account password, depending on the setup, this is not always required but if it is, the following article may help with this.
Unfortunately, Office365 have made the process more complicated than other providers and we only have fragmented information, but with Security defaults disabled and SMTP authentication enabled, it does work within GA4 without issue.
Additional Settings for Outlook SMTP Server
SMTP Server Address: smtp-mail.outlook.com
SMTP Auth Method: LOGIN
SMTP Server Port: 587
SSL: On
Authentication details will require your full email address and either your normal password (if 2-step verification is off) or the generated password (if 2-step verification is on)
Tags: hotmail, live, outlook, 2-step, 2 step, two-step, authentication
Print Back to other articles


